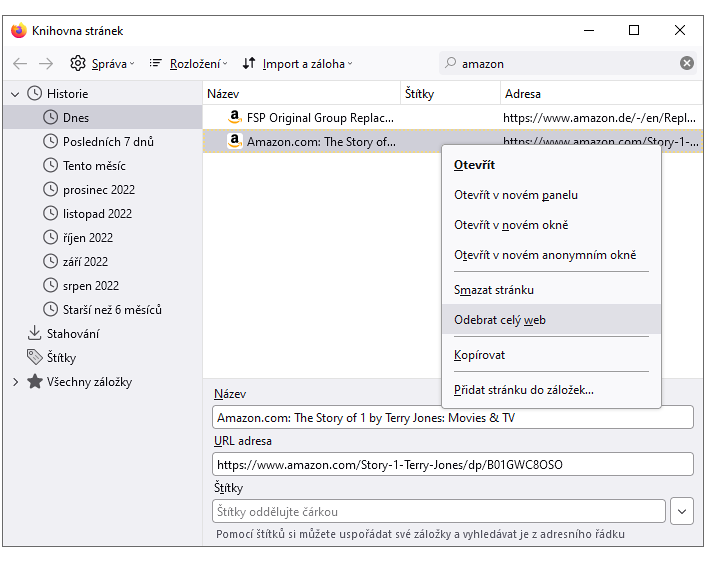Aby zůstal klient přihlášený ve své session, tak je nutné aby měl povolené ukládání cookies. Níže přikládáme možné příčiny:
- Zakázané cookies – například v prohlížeči nebo přes nějaký rozšíření na blokování sledování (AdBlock, Privacy Badger apod.).
- Automatické mazání cookies – některé prohlížeče (např. Safari) mohou cookies smazat po krátké době, pokud si stránku neoznačí jako důvěryhodnou.
- Režim anonymního prohlížení – v incognito módu se cookies mažou po zavření okna.
- Chybný serverový nebo klientský skript – pokud e-shop špatně spravuje session nebo cookies (např. nesprávná doba platnosti, špatná cesta nebo doména).
- Problém s připojením – pokud zákazník střídá IP adresy (např. mezi mobilními a WiFi sítěmi), některé servery ho můžou odhlásit.
Doporučil bych, ať zkusí: Povolí cookies v prohlížeči.
Povolí cookies v prohlížeči. Vypne rozšíření na blokování (nebo e-shop přidá do výjimek).
Vypne rozšíření na blokování (nebo e-shop přidá do výjimek). Použije jiný prohlížeč nebo zařízení.
Použije jiný prohlížeč nebo zařízení. Zkontroluje, jestli není v anonymním režimu.
Zkontroluje, jestli není v anonymním režimu. Zkusí se přihlásit v jiném síťovém prostředí.
Zkusí se přihlásit v jiném síťovém prostředí.
U Vás, musí být něco, co cookies blokuje ADblock či jiný software, který cookies promazává.
Těch příčin může být opravdu hodně. Klient může mít například nastaven antivirový program,
kde má nastavenou blokaci cookies nebo automatické promazávání.
Doporučujeme zkontrolovat zda má klient povolené cookies, pokud by neměl či nechtěl mít cookies globálně povolené, tak si může přidat pravidlo.
Níže přikládáme návod, dle kterého můžete postupovat.
- Otevřete nastavení:
- Klikněte na tři tečky vpravo nahoře.
- Vyberte Nastavení.
- Přejděte do sekce „Ochrana soukromí a zabezpečení
- Klikněte na „Nastavení webu“
- Zde se nastavují oprávnění pro weby.
- Najděte „Soubory cookie třetích stran“
- Pokud jsou cookies třetích stran blokovány, může to způsobovat problémy.
- Doporučuji vybrat Povolit všechny soubory cookie nebo Nepovolovat soubory cookie třetích stran pouze v anonymním režimu.
- Přidání e-shopu mezi výjimky (pokud nechcete povolit cookies globálně):
- V sekci „Přizpůsobení oprávnění webu“ najděte „Weby, které mohou vždy používat soubory cookie“.
- Klikněte na „Přidat“ a vložte adresu e-shopu, https://obchod.fimas.cz/
 Poslední aktualizace:
Poslední aktualizace: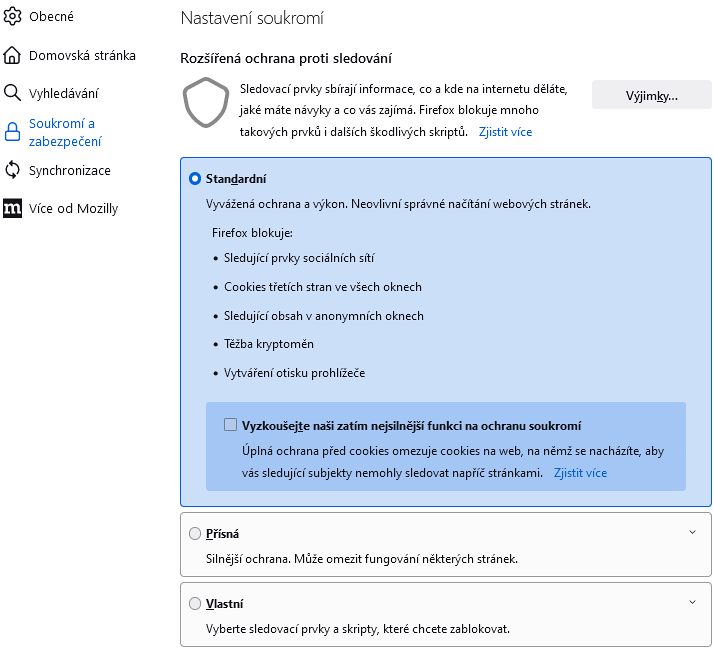
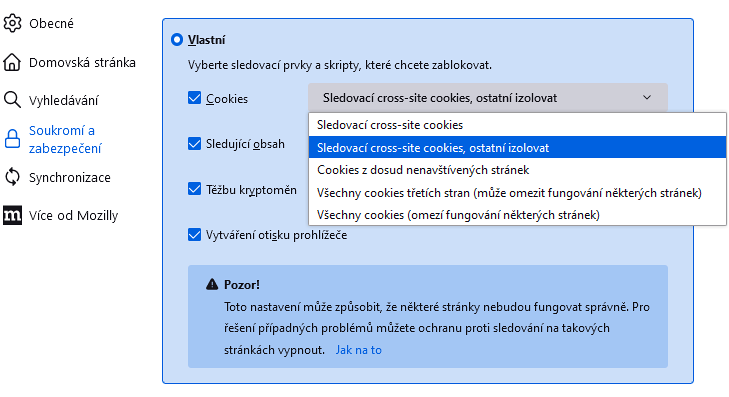
 .
.